Im SuperMailer klicken Sie unter "Empfänger der E-Mail" auf ![]() ,
um die Empfänger aus verschiedenen Quellen zu importieren.
,
um die Empfänger aus verschiedenen Quellen zu importieren.
Import aus dem Windows-Adressbuch (WAB)
Import aus Vista-Kontakten (Windows Mail)
Import aus Microsoft Exchange mit Microsoft Outlook
Import aus OpenOffice.org Calc
Text direkt
Import aus dem in das Textfeld kopierten Text die Empfängerdaten.
Newsletter-Anmeldungen auf der eigenen Webseite
Wie bieten ein spezielles Script an, mit dem automatisiert die
Newsletter-Anmeldungen bzw. Newsletter-Abmeldungen abgewickelt werden können.
Klicken Sie auf ![]() ,
um die Newsletter-Anmeldungen bzw. Newsletter-Abmeldungen aus Ihrem
POP3-Postfach abholen zu lassen.
,
um die Newsletter-Anmeldungen bzw. Newsletter-Abmeldungen aus Ihrem
POP3-Postfach abholen zu lassen.
Siehe auch
Newsletteran-/abmeldung mit dem SuperMailer Script
SuperMailingList
Felder hinzufügen/bearbeiten/entfernen
![]()
Klicken Sie auf "Felder", um Felder hinzuzufügen, zu ändern oder zu löschen.
Hinweis:
Sollten Sie das Feld E-Mail löschen oder ändern, dann müssen Sie SuperMailer
über Menü Projekt - Feld mit der E-Mail-Adresse mitteilen, welches Feld jetzt
die E-Mail-Adresse enthält.
Manuelles Hinzufügen von Empfängern
![]()
Verwenden Sie die Schaltflächen "Empfänger hinzufügen", " Empfänger ändern" und " Empfänger löschen", um die Empfänger der E-Mails festzulegen, zu ändern oder zu löschen.
Filtern von E-Mail-Empfängern
Verwenden Sie die Schalfläche ![]() zum Filtern von Empfänger der E-Mail.
zum Filtern von Empfänger der E-Mail. ![]() ,
um doppelte Empfänger zu entfernen.
,
um doppelte Empfänger zu entfernen.
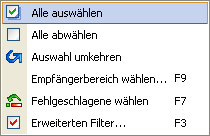
| Duplikate entfernen | Entfernt doppelte Einträge, SuperMailer schaut sich dabei
die E-Mail-Adresse an und löscht doppelte Einträge. Es wird beim
Löschen von Duplikaten prinzipiell der ersten Empfänger behalten und das
zweite Vorkommen gelöscht. Diese Löschaktion ist nicht beeinflussbar.
|
| Alle auswählen | Setzt die Häkchen bei allen E-Mail-Empfänger aus (Strg+A
ist ebenfalls möglich).
Hinweis: Nur die Empfänger mit Häkchen erhalten die E-Mail.
|
| Alle abwählen | Entfernt die Häkchen bei allen E-Mail-Empfänger.
Hinweis: Nur die Empfänger mit Häkchen erhalten die E-Mail.
|
| Auswahl umkehren | Kehrt die Auswahl um, dies bedeutet ausgewählte Empfänger
werden nicht ausgewählt und nicht ausgewählte Empfänger werden zu
ausgewählten Empfängern.
Hinweis: Nur die Empfänger mit Häkchen erhalten die E-Mail.
|
| Häkchen für markierte Empfänger setzen/nicht setzen | Markieren Sie mehrere Empfänger, halten Sie die Taste Strg
gedrückt, um einzelne Empfänger in die Empfängerliste zu markieren,
danach können Sie die Häkchen bei den Empfängern setzen oder entfernen.
|
| Empfängerbereich wählen | Wählt Empfänger im Bereich 1..n.
|
| Empfänger wählen, die den E-Mail-Text nicht erhalten haben | Versieht alle Empfänger mit einem Häkchen, die noch nie
den E-Mail-Text erhalten haben oder die letzte E-Mail vor einem bestimmten
Datum erhalten haben.
|
| Fehlgeschlagene | Nach dem Versand der Nachrichten könnte es sein, dass
einige Übermittlungen fehlgeschlagen sind. Mit dieser Funktion können
Sie alle Empfänger auswählen, bei denen die letzte oder vorletzte
Übermittlung nicht erfolgreich war. SuperMailer speichert jeweils die
fehlgeschlagenen Übermittlungen für zwei Versendeversuche, danach wird
der ältere von beiden mit den neuen Daten überschrieben.
|
| Erweiterten Filter | Dient zum Auswählen von Empfängern, die einem Suchbegriff
entsprechen. z.B. Alle Einträge wählen, die Müller im Feld Name
enthalten. Mit dem erweiterten Filter ist es ebenfalls möglich Empfänger
über mehrere Bedingungen oder vergebenen Kategorien zu filtern.
Siehe dazu auch:
|
| Empfänger per SQL-Anweisung selektieren/ändern | Diese Funktion setzt SQL-Kenntnisse voraus, Sie können per
SQL Empfänger mit Häkchen versehen lassen oder Änderungen an den
Empfänger durchführen lassen (UPDATE Kommando).
|
| Empfängerliste zufällig umsortieren | Erstellt anhand der bestehenden Empfängerliste eine neue,
zufällig umsortierte, Empfängerliste.
|
Suchen & Ersetzen
![]()
Verwenden Sie die Funktionen Suchen & Ersetzen, um bestimmte Empfänger zu finden oder Ersetzungen in den Empfängerdaten vorzunehmen.
Symbole in der Empfängerliste
| Ein normaler Empfänger, besitzt dieser ein Häkchen wird
dieser beim Newsletter-Versand eine E-Mail erhalten.
|
|
| Ein Empfänger mit einem Hardbounce-Zähler größer 0.
Besitzt dieser ein Häkchen wird dieser beim Newsletter-Versand eine
E-Mail erhalten.
Siehe dazu auch
|
Sortieren der Empfängerliste
Klicken Sie in der Empfängerliste auf den Spaltenkopf um die Empfängerliste anhand der Spalte auf-/oder absteigend sortieren zu lassen. Die Sortierung erfolgt dabei nach den enthaltenen Zeichenketten (ANSI-Zeichensatz).
Sortierung nach Inhalten der Spalten
Enthält die Spalte nur Zahlen (Ganzzahlen oder Gleitkommazahlen), dann halten Sie die Taste Umsch (engl. Shift) gedrückt und klicken Sie auf den Spaltenkopf. SuperMailer wird nach den Zahlenwerten auf-/absteigend sortieren.
Enthält die Spalte ein Datumswert (Format des Datums muss mit eingestellten Windows-Format übereinstimmen), dann halten Sie die Taste Strg (engl. Ctrl) gedrückt und klicken Sie auf den Spaltenkopf. SuperMailer wird nach den Datumswerten auf-/absteigend sortieren.
Enthält die Spalte einen Zeitwert (Format der Zeit muss mit eingestellten Windows-Format übereinstimmen), dann halten Sie die Taste Alt gedrückt und klicken Sie auf den Spaltenkopf. SuperMailer wird nach den Zeitwerten auf-/absteigend sortieren.
Möchten Sie nach dem Häkchen in der ersten Spalte sortieren, dann halten Sie die Tasten Strg+Umsch (engl. Ctrl+Shift) gedrückt und klicken Sie mit der linken Maustaste auf den Spaltenkopf der ersten Spalte.
Soll nach dem Hardbounce-Status sortiert werden, dann halten Sie die Tasten Strg+Umsch+Alt (engl. Ctrl+Shift+Alt) gedrückt und klicken Sie mit der linken Maustaste auf den Spaltenkopf der ersten Spalte.